インスタグラムのライブ配信、いつもどうやって見ていますか?
推しの誕生日や曲のリリース日など特別な時に配信されることも多いですが、大きなテレビ画面で見れたら嬉しいですよね。
この記事では、「インスタライブはいつもスマホの小さい画面で見てる」という方にオススメな視聴方法をお伝えしていきます。
在宅でも楽しめるテレビ画面でインスタライブを見るかんたんな方法を伝授!
ではさっそく見ていきましょう。
基本準備はできていますか?
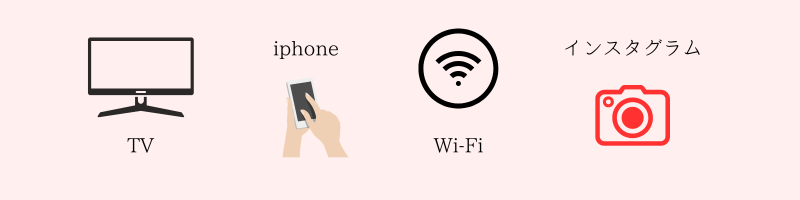
- テレビ
- インスタグラムのアプリ
- Wi-Fi
- iPhone(iPhoneにインスタグラムのアプリがダウンロードしてありますか?)
この4つが必要です。
まだインスタグラムのユーザー登録をしていない人は、まずはインスタグラムのアプリをダウンロードしましょう!

見る専用アカウント作っている人も多いので、写真の投稿をしない人でも気軽に無料でアカウント作成はできます。
どのようにiPhone画面をテレビに映すのか?

自分のiPhone画面をテレビにそのまま「ミラーリング」という機能を使って映します。
「ミラーリング」とは、iPhoneの画面をそのまま映し出す手法です。
この方法を使うことで、インスタグラムの画面をテレビに映し出すことが可能になります。
揃えるもの
- Fire TV Stick
Fire TV Stickを購入する前にチェック!テレビに「HDMI」はついていますか?
まずはここを確認してください。
いろいろと自身で調べましたが、Fire TV Stickを購入してミラーリングする方法が1番分かりやすかったです。
私は電子機器の設定に疎いのですが、この方法が1番簡単だと思いました。
Amazonの公式サイトや家電量販店からFire stickは購入できます。
AmazonのFire stickをテレビに取り付ける際、Amazonプライムの有料会員になる必要はありません。
しかし、Amazonの無料会員登録は必要です。
テレビ側の設定
- Fire TV stick
- Airplay&UPnP(有料アプリ)
この2つの設定をテレビ側でしていきます。
Amazonプライム会員(Fire TV stickの設定)
①まずはFire TV stickをテレビのHDMIに差し込みます
②電源アダプタをコンセントに差し込みます
③電源アダプタとFire stickがきちんとつながれているか確認します
④Fire TVのリモコンに電池(単4)を入れます
⑤テレビの電源を入れて、HDMI入力に切り換えます
Fire TVで自動的にリモコンが検出されない場合は、ホーム⌂ボタンを長押しし、画面に「 
⑥画面に表示される手順に従ってWi-Fiに接続し、最新のソフトウェアアップデートをダウンロードします。
⑦Amazonアカウントを使用してサインインします
⑧画面に表示される質問に従って設定をしていけば完了します
Amazonプライム会員ではない人(Fire TV stickの設定)
①まずはFire TV stickをテレビのHDMIに差し込みます
②電源アダプタをコンセントに差し込みます
③電源アダプタとFire stickがきちんとつながれているか確認します
④Fire TVのリモコンに電池(単4)を入れます
⑤テレビの電源を入れて、HDMI入力に切り換えます
ここまでは、プライム会員と同じ設定です
⑥Amazonプライムビデオ会員の登録ボタンがでてきますが、押すのはNGです(後で又は登録しないを選択)
*誤って登録してしまった場合は、30日の無料期間中に解約をしましょう
Amazonプライムの有料会員ではないため、Amazonのコンテンツは利用できませんが、YouTubeやTverなどはテレビで視聴できるようになります。
AirReceiver(有料アプリ)の設定
AirReceiver(Airplay&UPnP)とは、ミラーリングをするための有料アプリです。
このアプリをテレビにダウンロードすることで、iPhoneの画面をテレビに映すことができるようになります。
アプリの料金は、305円(もしかすると値上げされているかも)です。
無料のミラーリングアプリもありますが、広告が入ったり、5分しか無料で使えないなど煩わしさもあるので、私は有料のアプリを使っています。
ダウンロード方法
①テレビの電源を入れて、Fire TV stickの電源も入れます
②ホーム画面の検索マークを押します
③検索マークから「アプリストア」を選択します
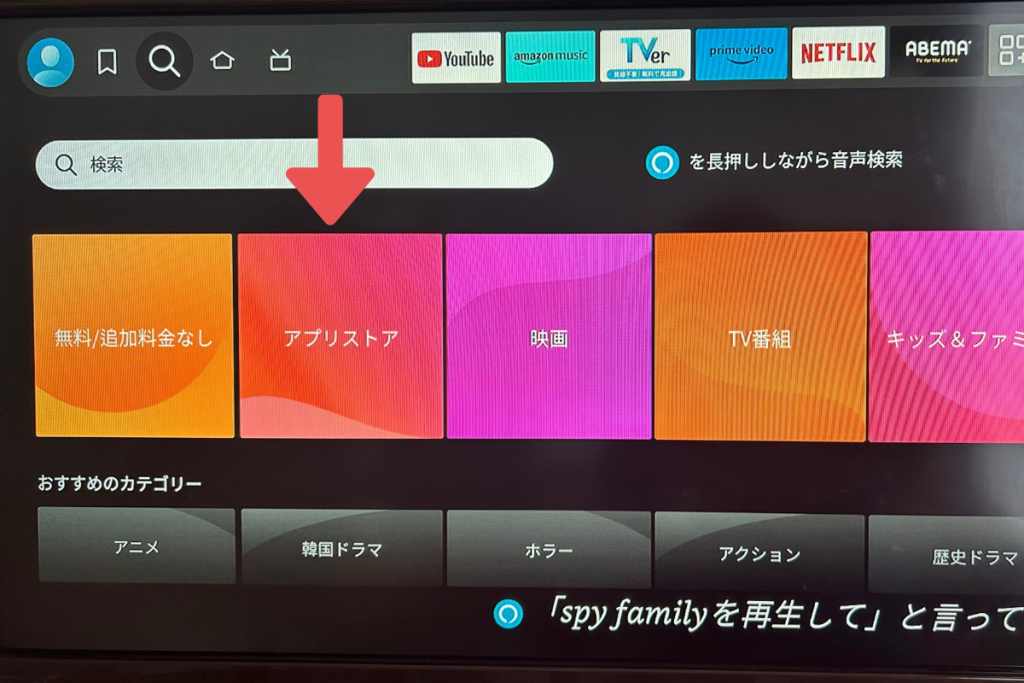
④アプリストアの画面が表示されたら検索窓に「AirReceiver」と入力します
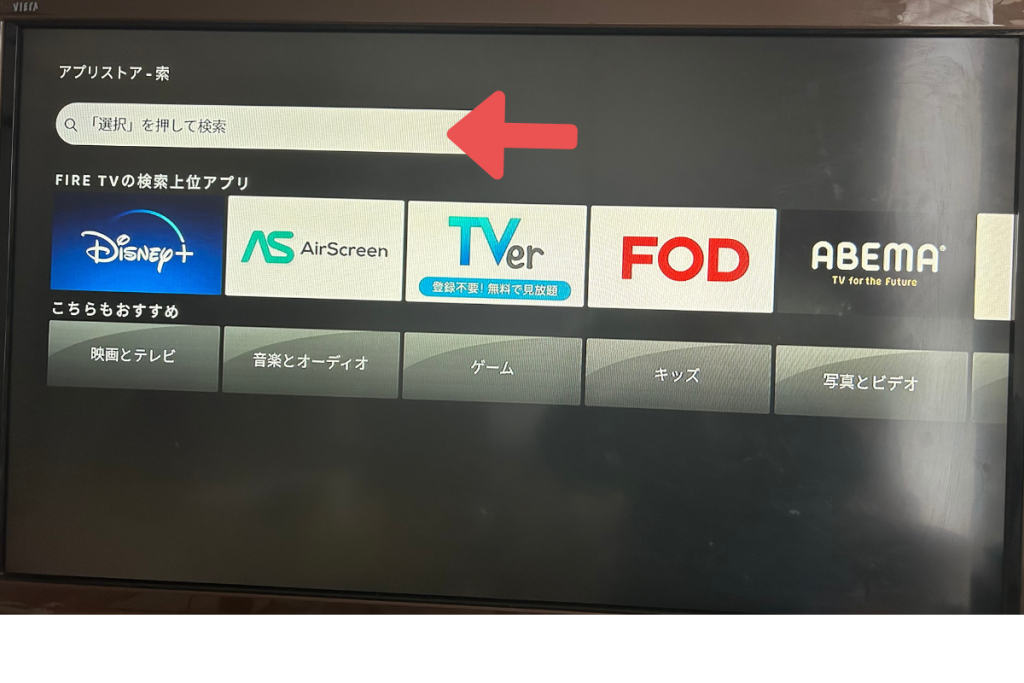
*検索結果のアイコンをみると「Airplay&UPnP」と表示されているので違うアプリかと思ってしまいますが、「AirReceiver」のアプリなので安心してください
⑤「Airplay&UPnP」のアイコンを押し、ダウンロードします。
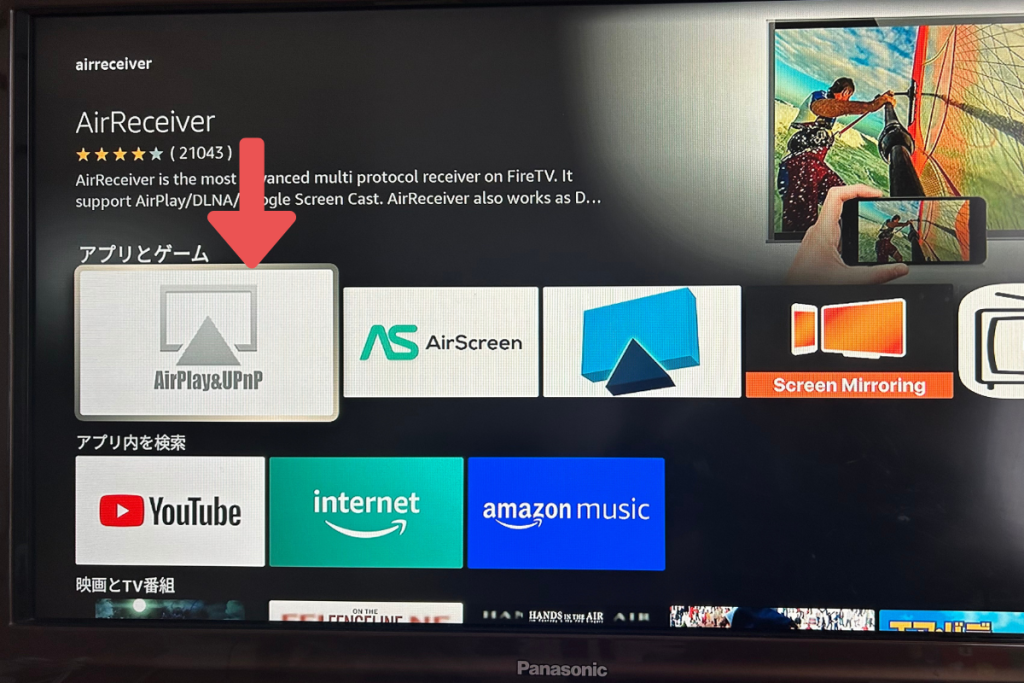
*Amazonの無料会員登録の支払い方法をクレジットカードに設定しておくと便利です。
⑥きちんとダウンロードされているかマイアプリで確認します
⑦ダウンロードが終わったらアプリの設定をしていきます
⑧Airplayミラーリング有効化にチェックをいれます
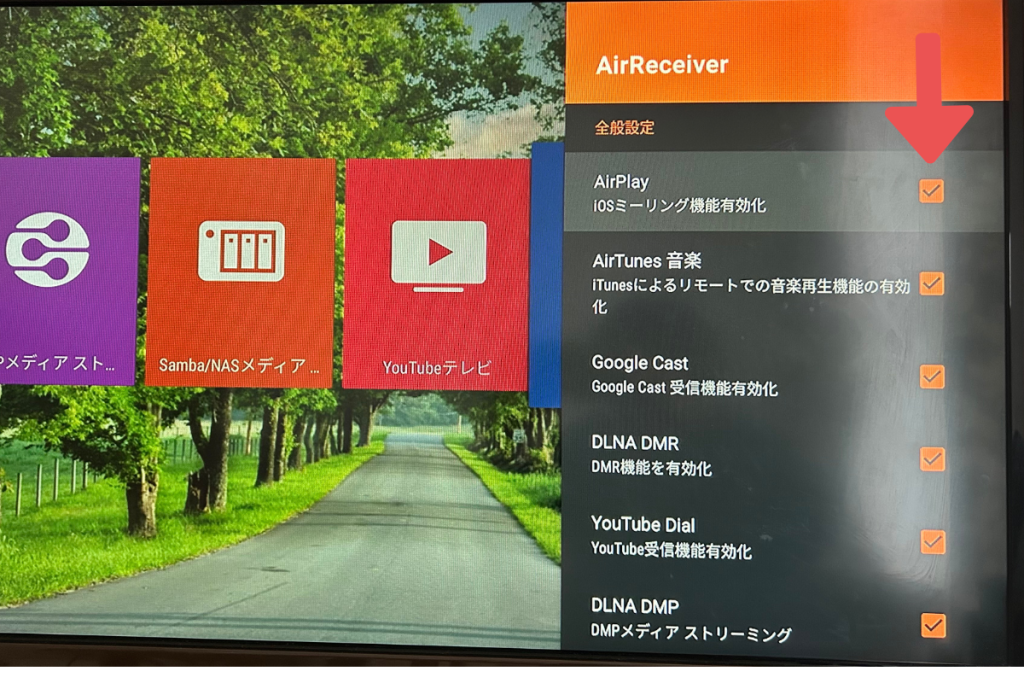
⑨ここでAFT~から始まる自分に割り当てられたミラーリング名を確認しておくとiPhoneとつなぐ時に便利です。
これでテレビ側の設定は終わりです。
インスタライブをミラーリング
①テレビの電源を入れて、Fire TV stickの電源を入れます
②iPhoneのミラーリングマークをタップします
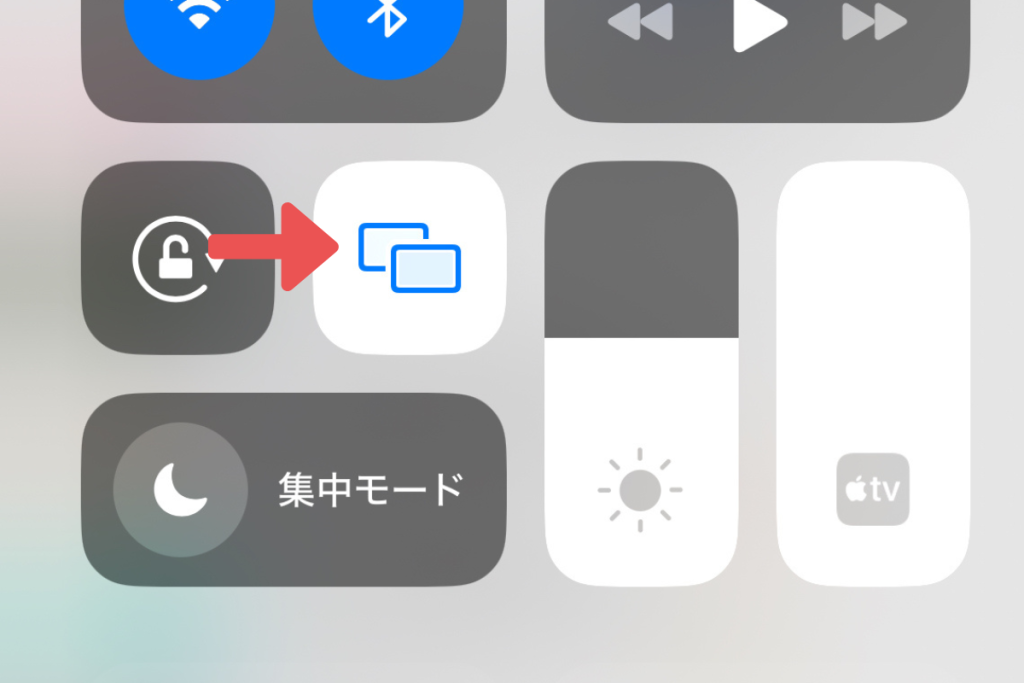
iPhoneのミラーリングマークは、ホーム画面からコントロールセンターを開くと確認できます
③ミラーリングマークをタップすると「AFT~」という文字が表示されるので、そこをタップしチェックマークをいれたらテレビに自分のスマホ画面が表示されます。
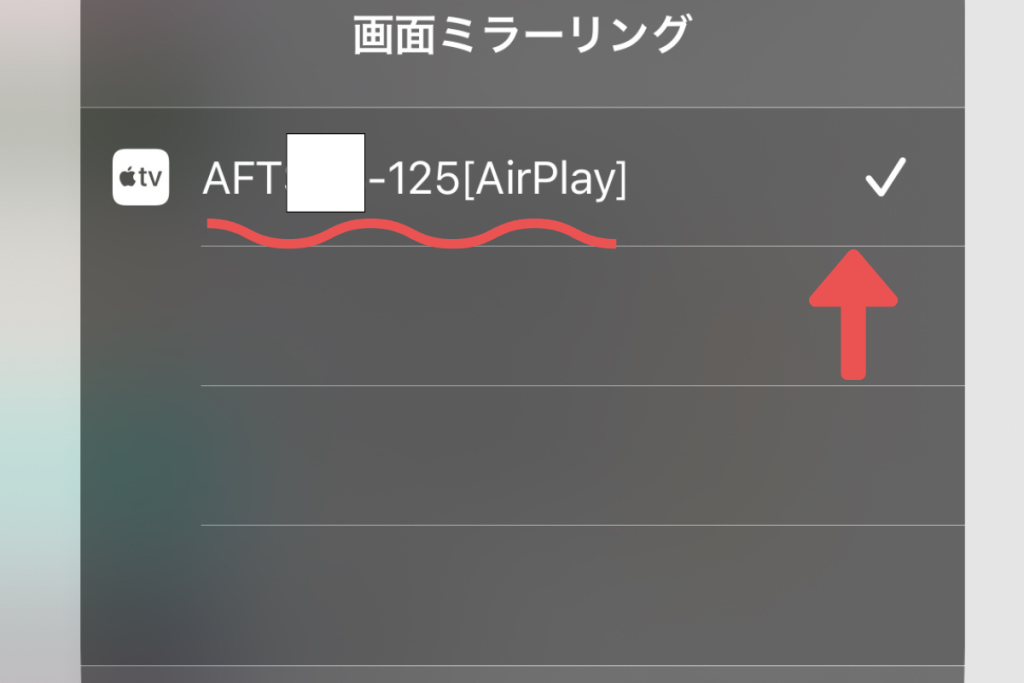
「AFT~」の部分は、AirReceiverの設定画面から確認することもできます。
④iPhoneからインスタグラムのアプリをタップし立ち上げます
⑤インスタライブを表示します
【iPhone画面】

【テレビ画面】

iPhoneの画面と同じものがテレビに映し出されています。
iPhoneからイイねマークもタップでき、コメントもできますよ。
テレビの操作は、Fire TVの電源を入れるだけ。
あとは、iPhoneで操作します。
インスタグラム以外もミラーリングできる
- 写真をみんなで見る
- YouTubeやAbemaなどもミラーリングOK
ミラーリング機能は、自分のiPhoneを移せるので写真を複数人で見たい場合も便利です。
テレビ画面に思い出の写真をうつして、みんなでワイワイ言いながら見るのも楽しそう!
Fire TV stickがあれば、テレビでYouTubeなども見れるのであまり必要ないですが、iPhoneからYouTubeアプリやAbemaアプリなどの動画もテレビにミラーリングできます。
Tverに関しては、配信されているドラマはミラーリングできるのですが、サッカーなどの生中継はミラーリングできないのでご注意ください。
まとめ
ここまでiPhoneからテレビ画面へのミラーリングについて説明してきました。
iPhoneのミラーリングも、みんなで一緒に見たいインスタライブがある場合もとても便利!
ミラーリングは、みんなで写真や動画を共有したい時にも活躍しそうです。
ぜひミラーリング機能を使って楽しんでくださいね。





コメント